Ich bin etwas schusselig und klicke gern mal versehentlich in meinen hochkomplexen Excel-Tabellen herum. Außerdem möchte meine Freundin unser Haushaltsbuch pflegen, ich habe aber Angst das sie die wichtigen Hilfszellen, die ich am Rand platziert habe, durch Unwissenheit löscht oder bearbeitet.
Egal ob man vor versehentlicher oder mutwilliger Veränderung schützen will, ein Blattschutz ist immer eine Überlegung wert.
In dieser Anleitung Zeige ich dir, wie du deine Excel-Dokumente vor ungewollter Änderung Schützen kannst.
Achtung: Der Blattschutz ist keine Methode um seine Tabellen vor Angriffen zu schützen! Das Passwort lässt sich leicht wieder entfernen (siehe Video: https://www.youtube.com/watch?v=6ZKaW1a6zhY oder Text http://naderio.de/excel-blattschutz-entfernen-vergessenes-passwort-von-exceltabelle-loeschen/)
Das Dokument
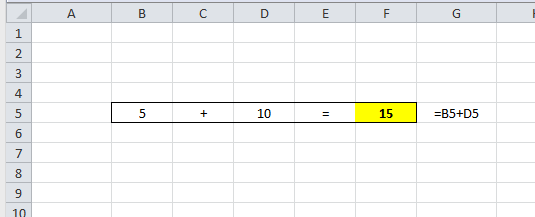 Als erstes brauchen wir natürlich eine zu schützende Tabelle. Hier im Beispiel eine „komplizierte“ Addition zweier Zahlen (ja, eine Plus-Aufgabe… ;D ). In Zelle F5 steht die Summe aus B5 und D5.
Als erstes brauchen wir natürlich eine zu schützende Tabelle. Hier im Beispiel eine „komplizierte“ Addition zweier Zahlen (ja, eine Plus-Aufgabe… ;D ). In Zelle F5 steht die Summe aus B5 und D5.
Schützenswert ist diese Tabelle wahrscheinlich nur bedingt, aber für unser Beispiel sollte sie ausreichen. Ich möchte diese Tabelle als „Rechner“ nutzbar lassen, aber die Ergebnis-Zelle(F5 / Gelb) Sperren. Da standardmäßig alle Zellen einen aktivierbaren Schutz haben, muss dieser aus den editierbaren Zellen (B5 und D10) entfernt werden.
Zellen bearbeiten
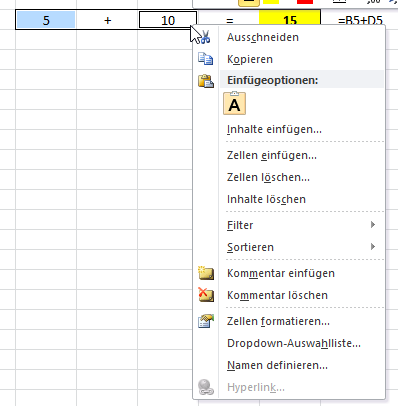 Dies können wir bei mehreren Zellen gleichzeitig tun. Wir klicken also auf Zelle B5.Nun drücken wir die STRG-Taste auf der Tastatur und halten diese fest. Mit gehaltener STRG-Taste klicken wir auf Zelle D10. Dadurch sind nun diese beiden Zellen gleichzeitig markiert. Achtung: Jetzt nicht versehentlich irgendwo hin klicken, ansonsten wird die Markierung wieder entfernt. In diesem Fall einfach die Auswahl nochmal wiederholen.
Dies können wir bei mehreren Zellen gleichzeitig tun. Wir klicken also auf Zelle B5.Nun drücken wir die STRG-Taste auf der Tastatur und halten diese fest. Mit gehaltener STRG-Taste klicken wir auf Zelle D10. Dadurch sind nun diese beiden Zellen gleichzeitig markiert. Achtung: Jetzt nicht versehentlich irgendwo hin klicken, ansonsten wird die Markierung wieder entfernt. In diesem Fall einfach die Auswahl nochmal wiederholen.
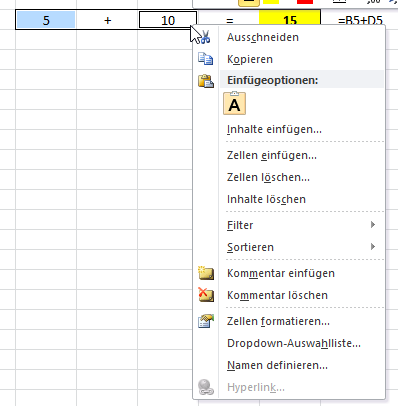 Eine dieser beiden Zellen klicken wir nun mit der rechten Maustaste an, daraufhin öffnet sich ein Kontextmenü. In diesem Menü wählen wir den Punkt „Zellen formatieren“ aus.
Eine dieser beiden Zellen klicken wir nun mit der rechten Maustaste an, daraufhin öffnet sich ein Kontextmenü. In diesem Menü wählen wir den Punkt „Zellen formatieren“ aus.
Es öffnet sich das Menü „Zellen formatieren“. Es gibt in diesem Menü 6 Registerkarten, von denen wir uns für diese Anleitung nur auf das Register „Schutz“ konzentrieren. Mit einem Klick auf das Register erscheint folgende Auswahl: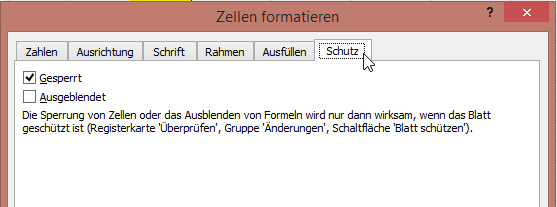 Wie schon erwähnt, sind alle Zellen standardmäßig „vorgesperrt“. Die beiden Ausgewählten Zellen sollen in unserem Beispiel ungeschützt sein, da wir ja im Nachhinein die Berechnung ändern wollen.
Wie schon erwähnt, sind alle Zellen standardmäßig „vorgesperrt“. Die beiden Ausgewählten Zellen sollen in unserem Beispiel ungeschützt sein, da wir ja im Nachhinein die Berechnung ändern wollen.
Deshalb entfernen wir den Haken „Gesperrt„. Dies müssen wir überall im Dokument machen, wo wir ohne Passwort Änderungen vornehmen wollen. Im Beispiel soll es mit diesen zwei Zellen genügen.
Blattschutz aktivieren
Da jetzt alle Zellen angepasst sind, kommen wir zum wichtigsten Punkt in desem Tutorial – dem Blattschutz.
In der oberen Menüleiste wechseln wir in das Register „Überprüfen„
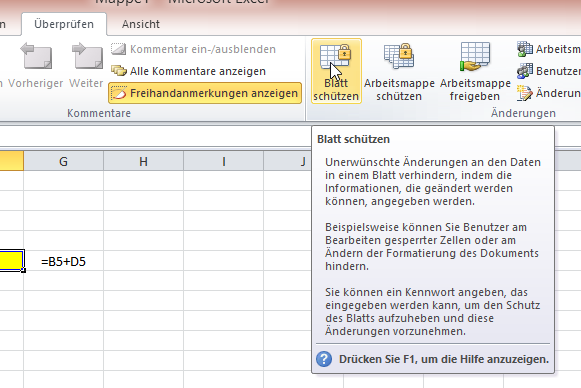 Sofort fallen uns die gelben Schloss-Symbole in diesem Menü auf. Wir klicken nun auf das eine, mit der Unterschrift „Blatt schützen„. Mit dem Klick öffnet sich sofort ein Fenster, welches uns auffordert ein Passwort einzugeben.
Sofort fallen uns die gelben Schloss-Symbole in diesem Menü auf. Wir klicken nun auf das eine, mit der Unterschrift „Blatt schützen„. Mit dem Klick öffnet sich sofort ein Fenster, welches uns auffordert ein Passwort einzugeben.
Passwort und Berechtigungen vergeben
 Die standardmäßig aktivierten Häkchen belassen wir wie sie sind und vergeben ein Kennwort. Ich nutze für diese Anleitung das Kennwort: 1234 (wahnsinn…. wie einfallsreich ich bin :D)
Die standardmäßig aktivierten Häkchen belassen wir wie sie sind und vergeben ein Kennwort. Ich nutze für diese Anleitung das Kennwort: 1234 (wahnsinn…. wie einfallsreich ich bin :D)
Wenn wir das Kennwort eingegeben haben, bestätigen wir das mit OK. Jetzt wird von uns eine Wiederholung des Kennwortes verlang. Dies ist zu unserem eigenen Schutz. Wir müssen nun das selbe Passwort nochmal eingeben, und im Falle einer Abweichung wird der Vorgang abgebrochen.
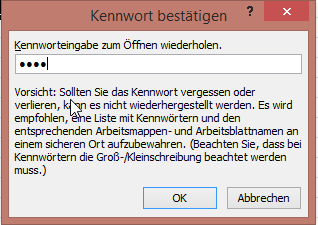 Das ist auch gut so, denn so werden wir bewahrt, im Falle einer Falscheingabe den Zugriff auf unsere eigene Datei zu verlieren.
Das ist auch gut so, denn so werden wir bewahrt, im Falle einer Falscheingabe den Zugriff auf unsere eigene Datei zu verlieren.
Dieses geben wir also erneut ein und bestätigen wieder mit OK.
Test
 Damit ist unsere Aufgabe nun abgeschlossen. Wir können jetzt die beiden Summanden (boah, heute wieder Fachbegriffe…) bearbeiten und sehen sofort das Ergebnis der Berechnung in der Gelben Zelle. Wollen wir nun den Inhalt der gelben Zelle, oder auch den Inhalt jeder beliebigen anderen Zelle bearbeiten, erscheint eine Warnmeldung:
Damit ist unsere Aufgabe nun abgeschlossen. Wir können jetzt die beiden Summanden (boah, heute wieder Fachbegriffe…) bearbeiten und sehen sofort das Ergebnis der Berechnung in der Gelben Zelle. Wollen wir nun den Inhalt der gelben Zelle, oder auch den Inhalt jeder beliebigen anderen Zelle bearbeiten, erscheint eine Warnmeldung: 
Blatt zum Bearbeiten freigeben
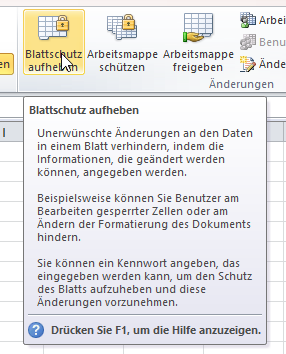 Jetzt haben wir unser Blatt vor Fremdeinwirkung geschützt, können aber auch selbst nichts mehr verändern. Um wieder an der Tabelle arbeiten zu können, vielleicht wollen wir ja auch noch eine Subtraktion hinzufügen, müssen wir den Blattschutz wieder freigeben.
Jetzt haben wir unser Blatt vor Fremdeinwirkung geschützt, können aber auch selbst nichts mehr verändern. Um wieder an der Tabelle arbeiten zu können, vielleicht wollen wir ja auch noch eine Subtraktion hinzufügen, müssen wir den Blattschutz wieder freigeben.
Wir wechseln wieder ins Menü „Überprüfen“ und klicken dann auf „Blattschutz aufheben„. Ähnlich wie beim Sperren der Tabelle, erscheint wieder eine Passwortabfrage. Nun geben wir das vorhin festgelegte Kennwort ein, und bestätigen die Eingabe mit OK.
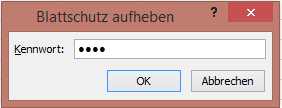 Wenn das Passwort korrekt eingegeben wurde, können wir jetzt wieder ganz normal an der Tabelle arbeiten, als wäre nie etwas gewesen.
Wenn das Passwort korrekt eingegeben wurde, können wir jetzt wieder ganz normal an der Tabelle arbeiten, als wäre nie etwas gewesen.
An dieser Stelle ein Danke an dich, das du diesen Artikel bis zum Ende verfolgt hast. Ich würde mich über dein Feedback freuen, du kannst dafür die Kommentarfunktion unter dem Beitrag verwenden. Gern nehme ich auch Tipps für andere Anleitungen und Kritik an.
Viel Spaß weiterhin beim Ausprobieren,
Naderio
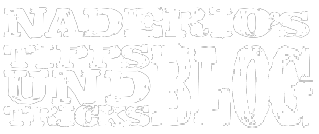
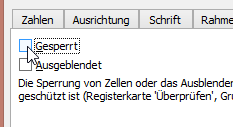
Neueste Kommentare